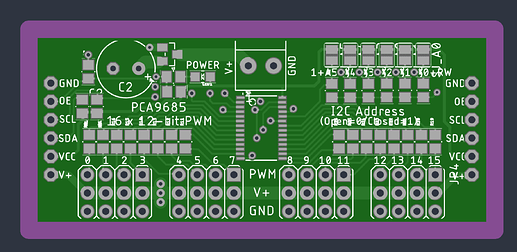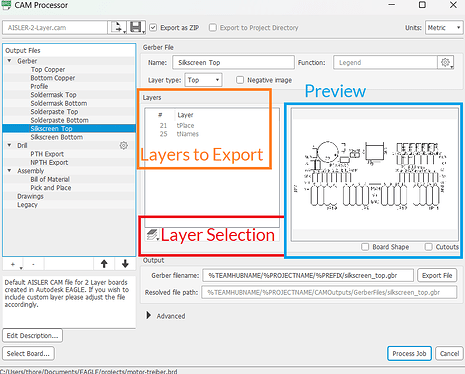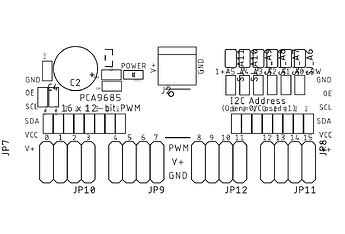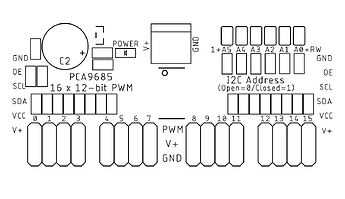Please note: We support the direct import of eagle .brd files for assembly, which is the easiest way from your Eagle project to a PCB/Assembled Board.
Follow this Guide in case you are using non-standard layers in your eagle project or want to exclude layers on export. Please note that assembly and electrical testing is not supported for Gerber uploads.
First things first, we prepare your Gerber files for manufacturing using an automated software pipeline, if you have any questions or want to make remarks, please contact our support prior to ordering, as we do not read notes included in your project files.
You need a CAM file, which you can download from our Github repository:
Select the 2 or 4 Layer CAM, depending on what you use in your project.
The CAM file is essentially an instruction set that tells EAGLE how your Layers are exported to the Gerber file.
Let’s look at an example of a custom Gerber Output:
When uploading a .brd file, we automatically import Layer 21,25 and 112 respectively tPlace, tNames and tSilk. In our example, this leads to a quite messy silkscreen. You could just go ahead and delete what you don’t want from the board/library, but this is quite tedious, so we would rather not do that. Instead, we will adjust what we export to our Gerber file.
Open up your design and navigate to the CAM Processor .
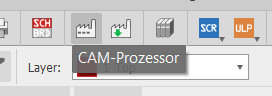
Use the dialog to navigate to the files you downloaded earlier and select the CAM file which corresponds to your stackup.

Now we can make adjustments to our Gerber Export. When Selecting Silkscreen Top we see that Layer 21 and 25 are exported to the corresponding Gerber file. On the right, you see a preview of the exported layers. Let’s remove layer 25/tNames using the Layer Selection.
Preview of the silkscreen with layer tPlace and tName enabled.
Preview of the silkscreen with just tPlace enabled.
That looks much better ![]() .
.
Let’s export the data by pressing the Process Job button and save the Gerber as .zip file.
That’s already everything you need.