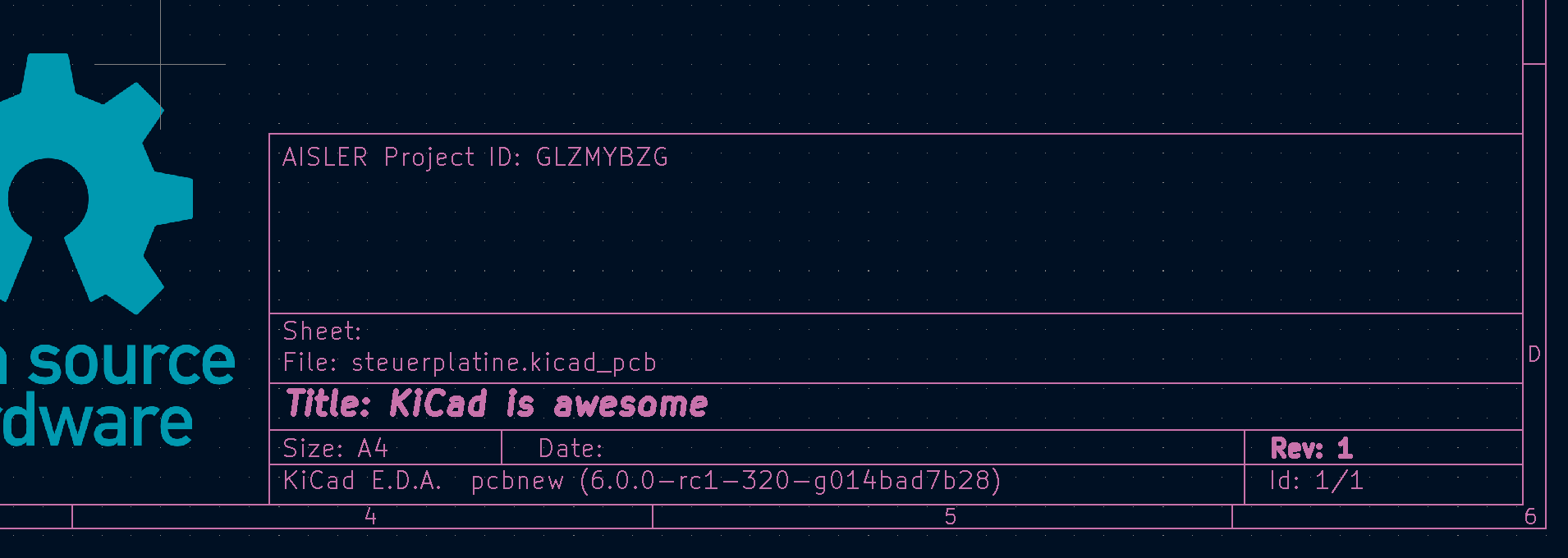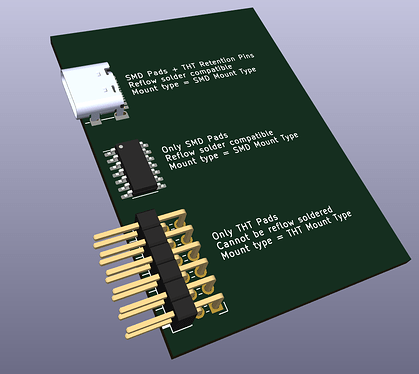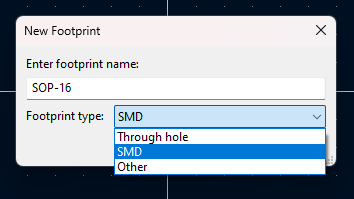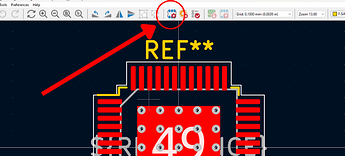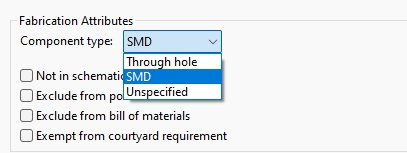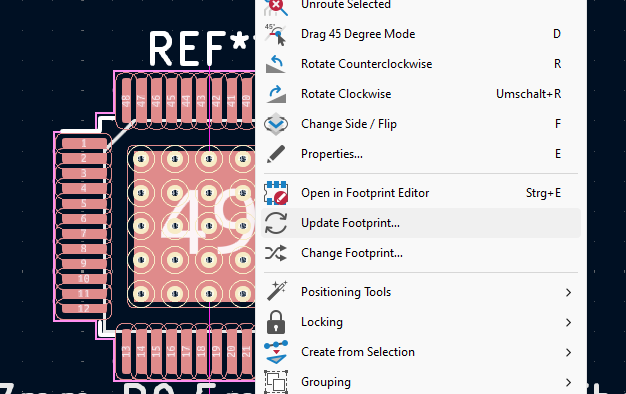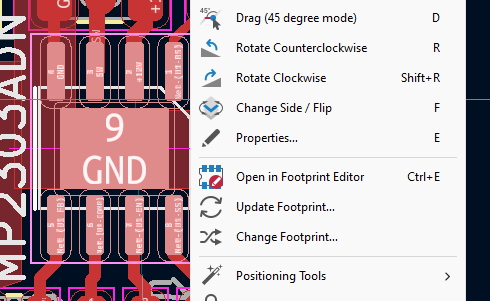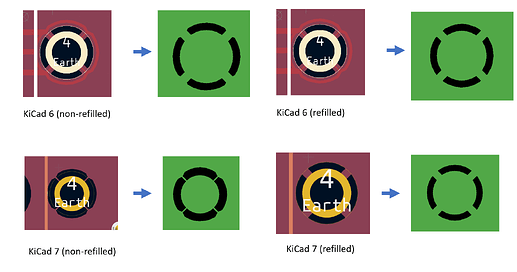About this tutorial
Luckily we support KiCad natively. To get the best experience please use our KiCad Plugin AISLER Push for KiCad. You can download the plugin using the "Plugin and Content Manager” in KiCad V6.
AISLER Push for KiCad
Push your layout to AISLER with just one click for instant Powerful Prototyping
Want to use Powerful Prototyping or Amazing Assembly from AISLER? This plugin will provide you with a convenient one-click push to our service.
When you click the AISLER Push-Button we will export your project’s
- Gerber Files in the right format, so that production will run ultra-smooth
- IPC-Netlist-File to enable Smart Tests for production so that you get feedback down to the tiniest trace on how to improve your design for production
- BOM-file to import all components you have already assigned in your project
- P’n’P-file to get your project ready for assembly
Once the upload (– which will only take a couple of seconds –) is complete you can place your order within less than one minute. If you iterate on your design and click the push button again, we will make sure your project is stored as a new revision of that same project on our server.

Installation from the official KiCad repositories
Just open the “Plugin and Content Manager” from the KiCad main menu an install the “AISLER Push for KiCad” plugin from the selection list. That’s it!
Manual installation
If you prefere the latest version of this plugin, download the latest release ZIP file from Releases · AislerHQ/PushForKiCad · GitHub, within KiCad open the “Plugin and Content Manager” from the main window. Install the ZIP file using “Install from File…” a the bottom of the window.
How do revisions work?
On the initial push of a new layout, the plugin adds a comment to comment line 3 including a reference to the corresponding AISLER Project ID.
Each further push will add the current layout to the project as a new revision. If this is not desired, just remove the comment and a new project will be created.
How to automatically assign parts?
In order to speed up the development to production process we support the automated matching of parts. Just add a property named either “Mpn”, “MPN”, “mpn” or “AISLER_MPN” to your schematic symbol properties and use the MPN of the part as value. To avoid mistakes, we will only automatically assign a part if the MPN is a 100% match. Alternatively, you can also use a Smart Match description in the field as described in Documenting parts.
AISLER is a Platinum Sponsor of the KiCad project
Setting the Mount type of component in KiCad
Mount types
We categorize components into SMD or THT parts.
SMD/ Surface Mount Components are placed on one side of the PCB, they can be populated using a pick and place machine and reflow soldered, this makes them very economical.
THT or Through Hole Technology describes components whose pins/leads are inserted into the PCB and soldered to contact on the other side. They are more sturdy and thus better suited for mechanically demanding applications, but they cannot be placed with a pick and place machine and require special solder processes like wave or selective soldering.
Some components like USB-C connector have both surface mount pads and trough hole retention pins, as it is possible to reflow solder these components they can be categorized as SMD part.
We can summarize: A component is categorized as SMD when it mounts to one side of the PCB and can be reflow soldered. Parts with leads through the PCB that cannot be soldered using reflow are categorized as THT parts.
You can contact our support if you are unsure which option you should choose for your component.
New footprint
When creating a new footprint in KiCad you will be promoted to select the mount type, select it according to our guidance above.
Update an existing footprint
An existing footprint with a mismatching mount type can be easily updated.
Setting the mount type in the footprint editor is the preferred method, it ensures that the changes will be applied to all future PCBs.
1. Head to the Footprint Editor:

2. Select the footprint using the tree view
3. Edit the footprint properties.
4. Update the mount type.
Select it using the guidance provided by us. Save the footprint with Ctrl + S.
5. Apply changed to the PCB
We now need to apply our changes to the PCB, open the PCB editor, right-click on the footprint that you want to update. Select Update Footprint.
This will open up a new dialog, select if you would like to update all the footprints in your layout or just the one you selected. Review the changes and save the PCB file using Ctrl + S .
6. Upload the new revision.
Head to the project overview, there you will find an option to upload a new revision.
During an ongoing order, you have to contact our support staff to update the revision for you.
Update a footprint when only the PCB file is available
KiCad also allows updating the mount type in the PCB editor alone, this change will solely apply to that particular footprint, use it only when you have lost the original KiCad project or library.
1. Update the footprint mount type.
Open the PCB editor, right-click on the footprint that you want to update. Select ``Properties.
Set the mount type in the Fabrication Attributes section of the property panel.
Save the PCB board file using Ctrl + S .
2. Upload a new revision.
Head to the project overview, there you will find an option to upload a new revision.
During an ongoing order, you have to contact our support staff to update the revision for you.
Known PCB design tools issues and limitations
Issue: Processed thermal reliefs are too thin when uploading .kicad_pcb files.
- KiCad version: V5
- Description:
When uploading a PCB board file which was created in KiCad 5, the thermal reliefs are too thin. This is a bug when importing KiCad 5 files to KiCad 7 or newer (used in our software pipeline). Designs which have worked in the past may be broken now when a new revision is added.
- Workaround/Fix: Generating Gerber files locally/Updating to KiCad 7 or newer
Issue: Custom fonts are not processed when uploading .kicad_pcb files.
- KiCad version: V7 and V8
- Description:
Custom fonts are not processed if the board file is directly uploaded, this happens because KiCad does not save the fonts in the board file and our import server does not have all custom fonts available.
- Workaround/Fix: This issue is considered a no fix. If custom fonts are desired, it is necessary to generate Gerber files locally or use or AISLER Push for KiCad.